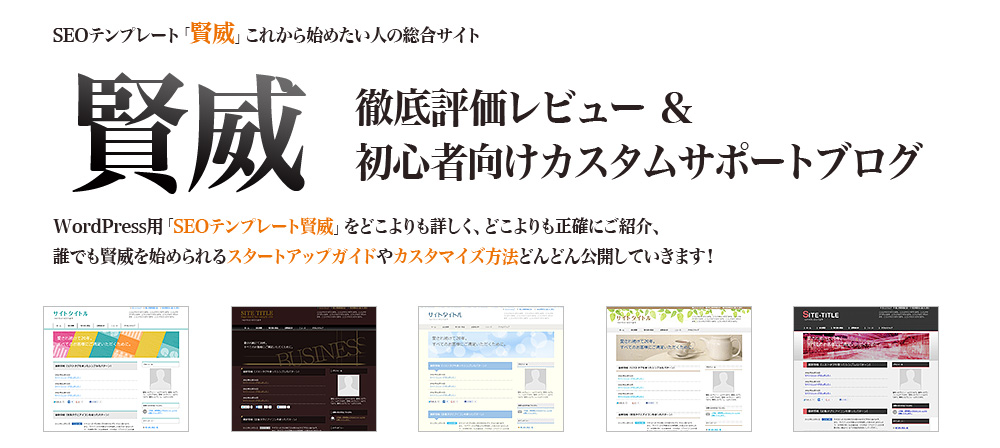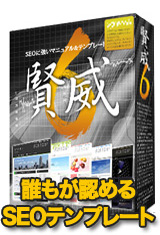Windows Live Writerの使い方(全体部分の説明)
WordPressに完全対応したブログ投稿ツールの「Windows Live Writer」をご紹介します。
WordPressで記事を作成するには、
ログインしてブラウザー上から作成する必要があります。
どこからでも記事が書ける分便利ですが、
ネット環境によって様々なトラブルのリスクもあります。
Windows Live Writer(以下Writer)を使うことで、
オフライン(パソコン上)で記事を作成、管理してアップロードを行うことができます。
WordPressが苦手とする、
フォントサイズの変更や2行以上の改行も簡単に出来てしまい
WordPressを使う場合には是非Writerをオススメします^^
それでは、Writerの全体部分についてご説明します。
Windows Live Writer使い方ナビ
- Windows Live Writerの使い方(インストールと初期設定)
- Windows Live Writerの使い方(全体部分の説明) ←今ココ
- Windows Live Writerの使い方(記事の書き方)
- Windows Live Writerの使い方(画像の挿入と編集方法)
Windows Live Writerの特徴
それでは、Windows Live Writerの全体部分について説明します。
Windows Live Writerの最大の特徴は、
アカウント登録したブログのレイアウトやデザインそのままの状態で
パソコン上で記事の作成が出来ます。
プレビュー状態と言うか、
ブログに直接記事を書いている間隔で作成出来ます!!
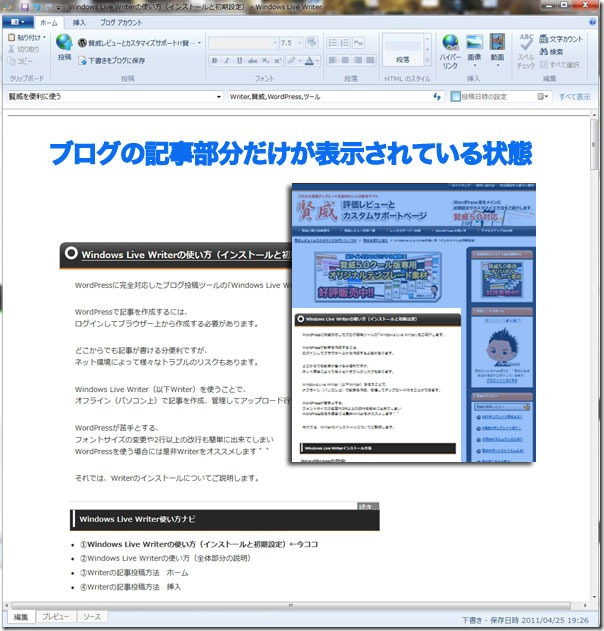
Windows Live Writerを起動するとわかりますが、
上とサイドにナゾの空白が出てきます。
これは登録したブログのデザインを忠実に再現しており、
ヘッダーとサイドバーの部分が白紙に表示されて
記事部分だけが表示されている形になります。
ブログイメージそのままのデザインで記事が書けるので、
アップロード後に修正する必要が無くなるので大幅に記事作成が楽になりますよ^^
Windows Live Writerで記事の管理
新しい記事(N)
WordPressに対応しており、Writer上から記事の作成や固定ページの作成ができます。
writerに慣れると、WordPress側で記事投稿する事が無くなるぐらい全部出来ます。
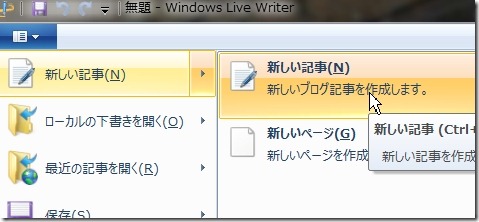
管理パネル⇒新しい記事から、記事か固定ページか選択できます。
最近の記事を開く(R)
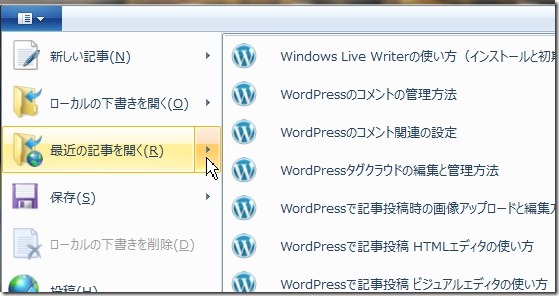
最近の記事を開くから▶にマウスを当てる事で最近の記事の取得が出来ます。
そして、
「最近の記事を開く」部分をクリックすると、管理ブログの一覧が開きます。
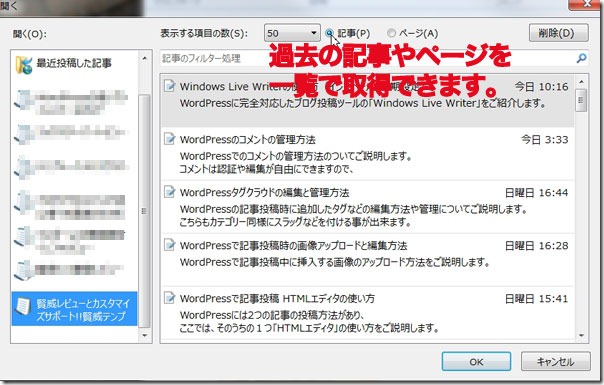
ここから過去の記事や固定ページなどの一覧を取得する事ができます。
記事検索も使えるので、過去記事を取得して修正するのも簡単に出来ます^^
保存(S)

作成した記事や作成途中の記事などを
パソコンやWordPress上に一時保存する事ができます。
保存した記事を開く場合は、「ローカルの下書きを開く」で開きます。
Windows Live Writerブログテーマ更新
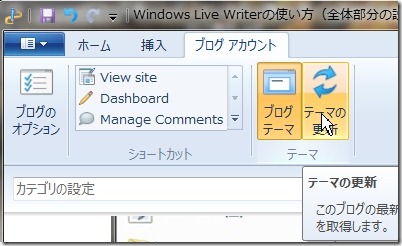
Writerはブログアカウント登録時に
WordPressのテンプレート側のスタイルシートなどを読み込みます。
テンプレートを変更したり、
新しくスタイルシートで装飾設定を追加した場合には、
「ブログアカウント」から「テーマの更新」を行い、
再度ブログ情報を適用させて更新します。
更新を行うことで、ブログ側のデザイン情報を常に適用させる事が出来ます^^
WordPressの投稿画面との比較
Windows Live WriterはWordPressの基本機能は搭載されているので、
すべてWriter側で行うことが出来ます。
ただ表示名が違うので、比較とご説明します。
新規投稿画面
WordPressの投稿画面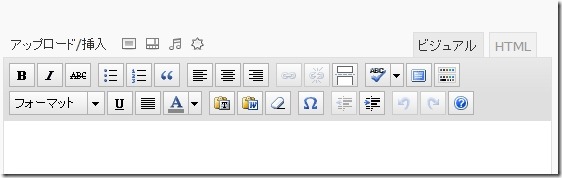
↓
Windows Live Writerの投稿画面

WordPressでは出来ない、
フォントサイズの変更や2行以上の改行が出来るようになります。
ビジュアルエディタとHTMLエディタ
WordPress側のエディタ
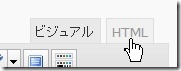
↓
Windows Live Writerの投稿画面
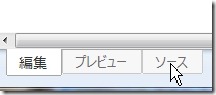
writerでも直接HTMLソースの編集が可能です。
賢威のスタイルシートセレクタなどの調整も出来ます。
公開・抜粋・トラックバック・スラッグ設定
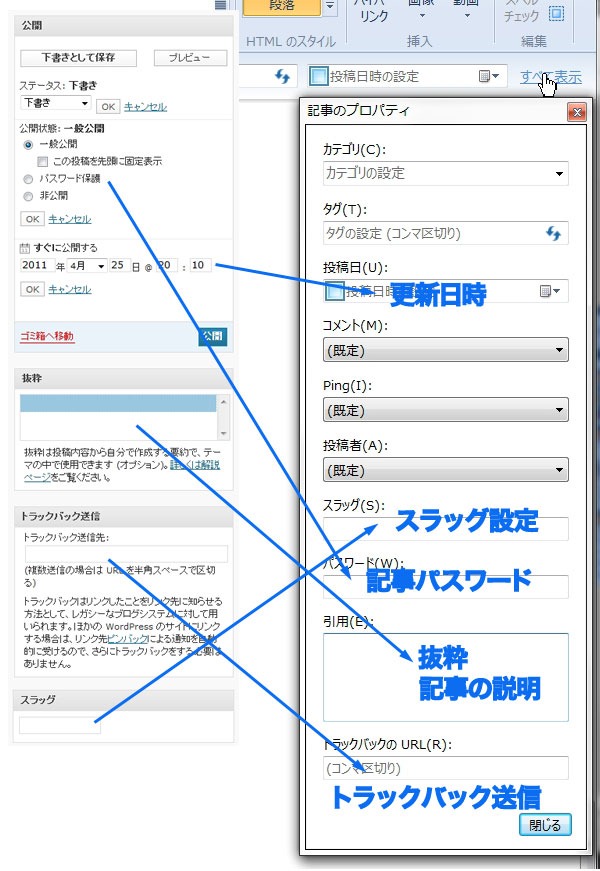
writerで右上にある、すべて表示をクリックして「記事のプロパティ」をから設定できます。
カテゴリー
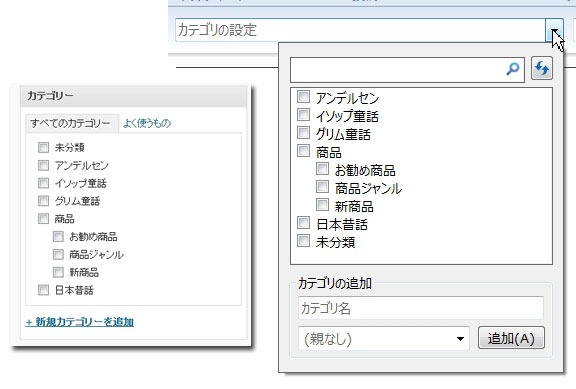
Writerの上部バーよりカテゴリーの設定ができます。
writer上からでも新規でカテゴリーを追加出来ます。
ただカテゴリーのスラッグは設定出来ないと言う難点もあります。
自前にカテゴリは追加しておきましょう。

カテゴリを追加した場合は、
↑のボタンで最新に更新できます。
投稿のタグ
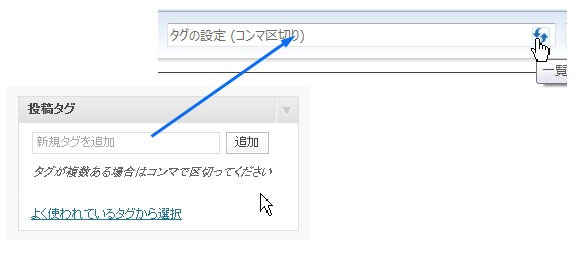
タグクラウドの追加も出来ます。
半角カンマで仕切ることで、追加する事が出来ます。
例:「アフィリエイト,SEO,賢威,writer」
こちらもカテゴリー同様にスラッグはつけれませんでの、
タグ登録後にスラッグを登録しましょう^^
これでWindows Live Writerの全体の基礎的な説明は終わりです。
Writerは、この他にもかなり細かい設定が可能なので
使いこなして見てください^^
以上
Windows Live Writerの使い方(全体部分の説明)
でした。