WordPressで画像をサーバーにアップロードする方法
WordPressで記事以外の画像のアップロード方法をご紹介します。
WordPressを使うと、FFFTPなどのアップロードツールが
無くても画像をサーバーにアップロード出来ます。
サイドバーに配置する画像などのアップロードに便利で、
一覧管理も楽々出来ますよ^^
動画解説:WordPressで画像をアップロードする方法
メディア設定-画像のアップロード方法
画像をWordPressにアップロードする方法をご説明します。
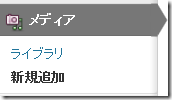
WordPress⇒ダッシュボード⇒メディアから「新規追加」をクリックします。
IEや古いブラウザーの場合
従来のブラウザーの場合
ファイルを選択から、追加したい画像を選びアップロードします。
ファイルがアップロードされますので、「編集」をクリックしてください。
下記と通り簡単にWordPressに画像がアップロードされます^^
アップロードしたファイルURLと画像サイズを記録しておきましょう
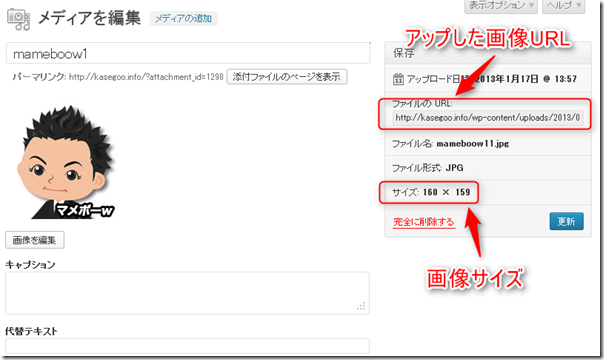
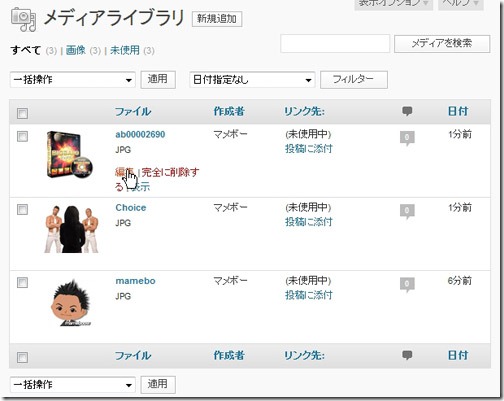
メディア⇒ライブラリをクリックすると、
今までアップロードした画像の一覧が表示されますので、
サムネイル付きで管理が簡単にできますよ。
WordPressを使うことで、FTPツールを使わなくても
画像をアップロードして管理する事が出来ますよ^^
画像イメージタグ<img>の使い方
ウイジェット編でも詳しくご紹介しますが、
先ほどアップロードした画像を、
サイドバーに配置する方法をご紹介します。
ダッシュボード⇒外観⇒ウイジェットをクリックします。
利用出来るウイジェットから、「テキスト」を選択して追加します。
「テキスト」はHTMLも使えるので、
画像配置やリンク集など、ほとんどをこの「テキスト」を使って作成します。
先ほど上記でアップロードしたファイルのURLと画像サイズを使って、
イメージタグを使用してタグを完成させます。
<img src=”画像のURL“ alt=”代替えテキスト” width=”横サイズ” height=”縦サイズ” />
↓
<img src=”http://kasegoo.info/wp-content/uploads/2013/01/mameboow11.jpg“ alt=”プロフィール” width=”160″ height=”159″ />
このようになります。
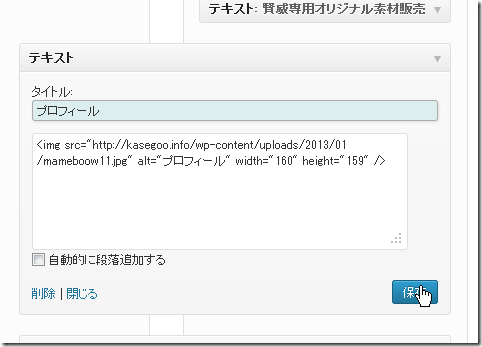
記入が出来たら、保存してブログを確認してみます。
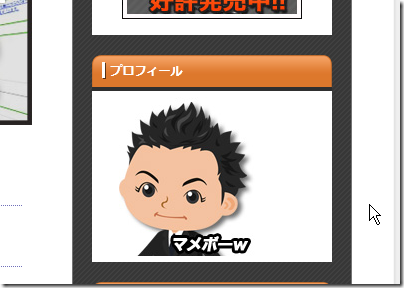
確認するとわかりますが、このように画像の表示されています^^
以上
WordPressで画像をサーバーにアップロードする方法
でした。
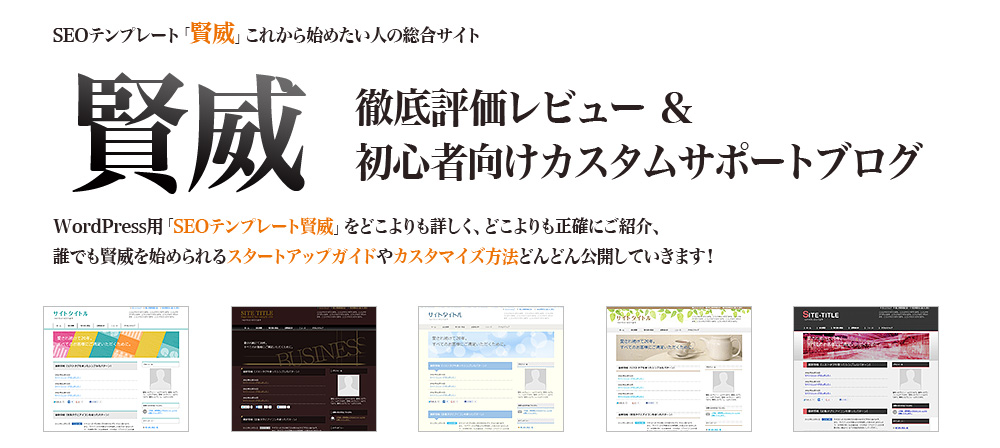
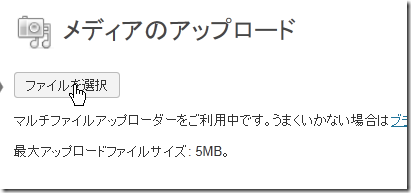
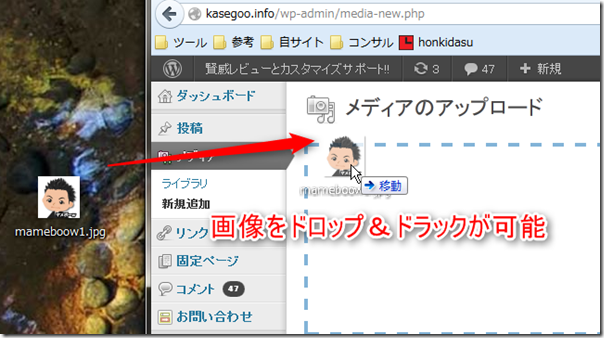
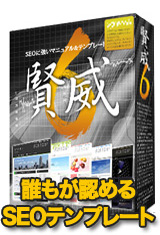


小林さん
お世話になっています。
アドバイス、ありがとうございます。
プロフィール画像をアップすることができました。
ありがとうございました。
プロフィールの内容を記入したいのですが、
同じテキストエリアに追加するのでしょうか?
お手数おかけして恐縮でございますが
アドバイスよろしくお願いします。
LLC岩井
岩井さんお世話になってます。
はい、同じテキストエリア無いに
~
で囲んでテキストを入力します。
お試しくださいね^^
どうぞよろしくお願いします。