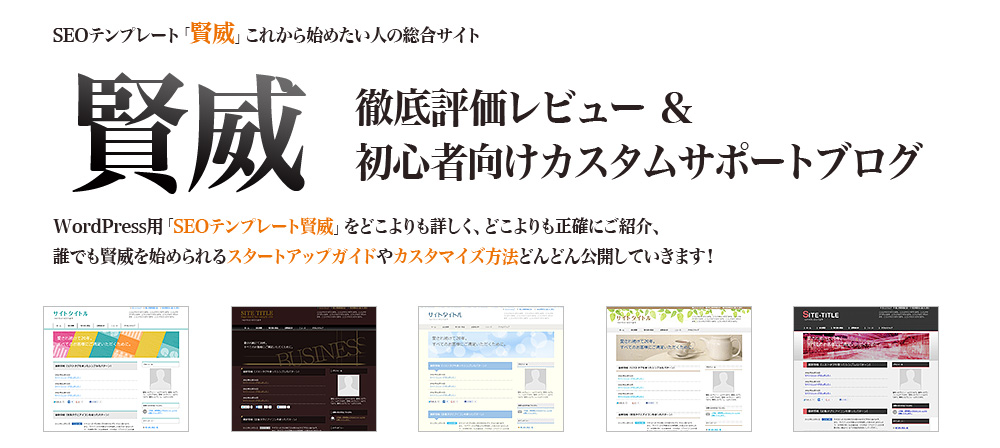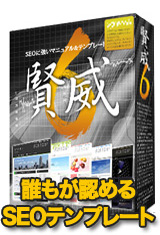Windows Live Writerの使い方(インストールと初期設定)
WordPressに完全対応したブログ投稿ツールの「Windows Live Writer」をご紹介します。
WordPressで記事を作成するには、
ログインしてブラウザー上から作成する必要があります。
どこからでも記事が書ける分便利ですが、
ネット環境によって様々なトラブルのリスクもあります。
Windows Live Writer(以下Writer)を使うことで、
オフライン(パソコン上)で記事を作成、管理してアップロードを行うことができます。
WordPressが苦手とする、
フォントサイズの変更や蛍光色も楽々可能ですし
WordPressを使う場合には是非Writerをオススメします^^
ただ、唯一の欠点として、アイキャッチ画像が使えません。。
また、livewriterはHTML4、CSS2しか対応していないので、
賢威6.0のHTML、CSSの新しい形式では、
完全にデザインが読み込まれない可能性もあります。
それでは、Writerのインストールについてご説明します。
Windows Live Writer使い方ナビ
- Windows Live Writerの使い方(インストールと初期設定)←今ココ
- Windows Live Writerの使い方(全体部分の説明)
- Windows Live Writerの使い方(記事の書き方)
- Windows Live Writerの使い方(画像の挿入と編集方法)
Windows Live Writerインストール方法
Windows Live Writerインストール
まずは、マイクロソフトのサイトから「 Windows Essentials」を
ダウンロードしてください。
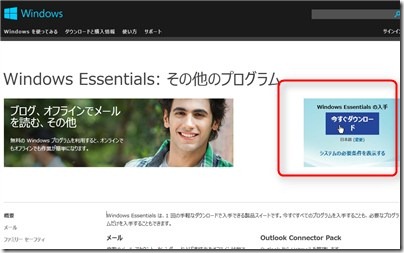
パソコン上に「wlsetup-web.exe」がダウンロードされますので、
クリックして、インストトールをスタートさせてください。
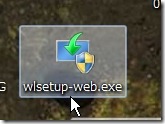
インストールが始まりますので、「インストールする製品を選択」をクリックします。
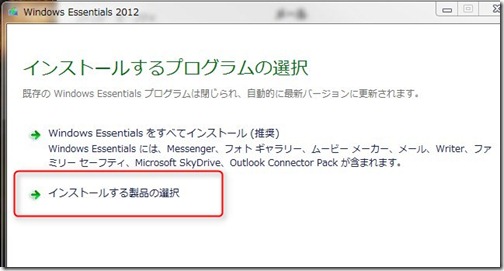
すでにインストールされている場合は、下記のように表示されますが、
「writer」にチェックを入れて、インストールを行ってください。
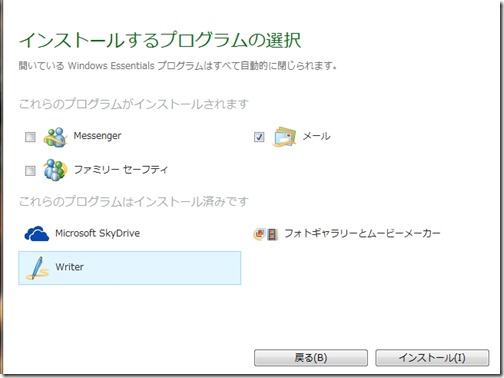
これで無事にインストールされました^^
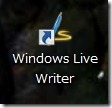
インストール後にWriterのアイコンが見つからない場合は、
スタートメニューからWindows Liveフォルダの中にインストールされています。
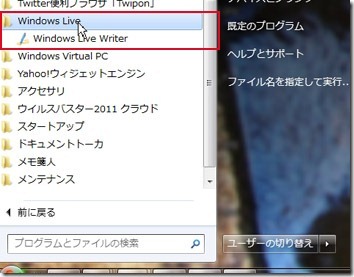
Windows Live Writer初期設定
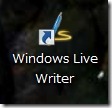
それでは、早速Writerを起動してみましょう^^
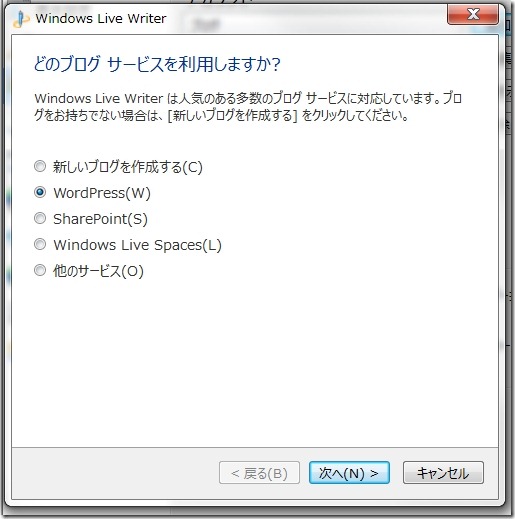
Writerを起動すると、
初回に限り下記のようなアカウント追加画面が表示されます。
WordPressにチェックを入れて次へをクリックして下さい。
もしアカウント表示画面が表示されなかった場合は、
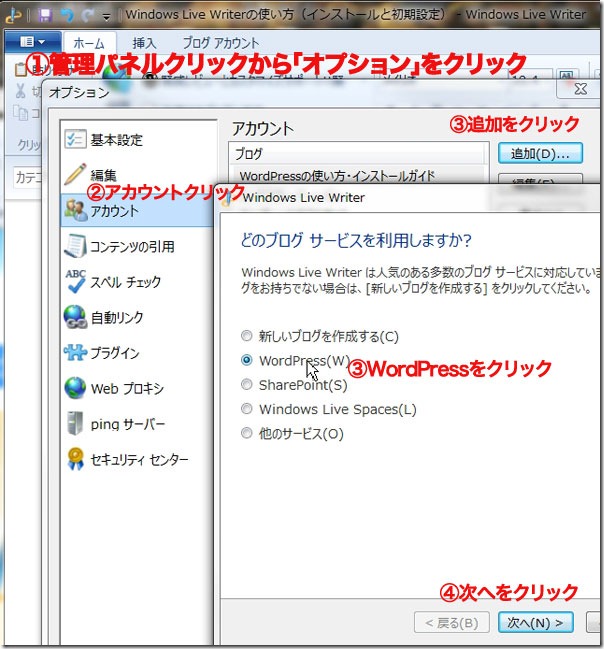
上の画像の①⇒②⇒③⇒④⇒⑤の手順でアカウント作成画面まで進みます。
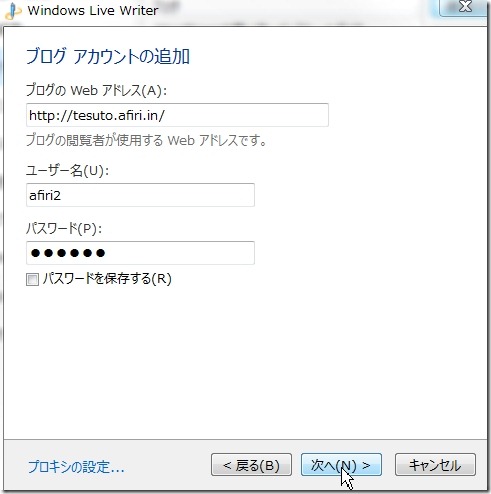
ブログの情報を入力します。
ブログのURLとWordPressのユーザーIDとパスワードを入力して
「次へ」をクリックします。
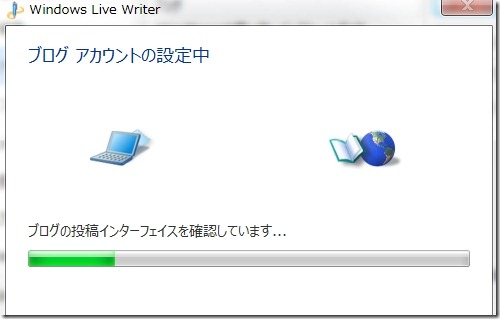
自動的に、WordPress側の情報を読み取って設定してくれます。
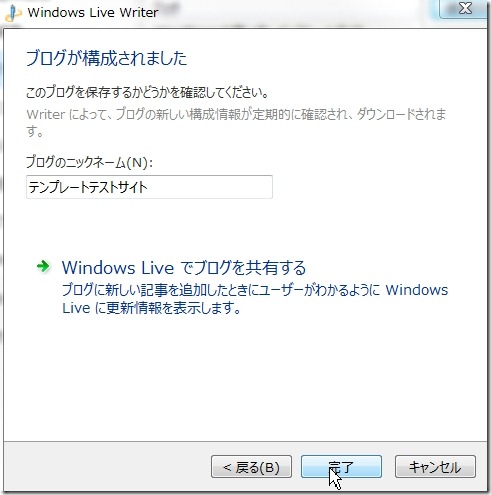
これでWindows Live Writer初期設定が完了です。
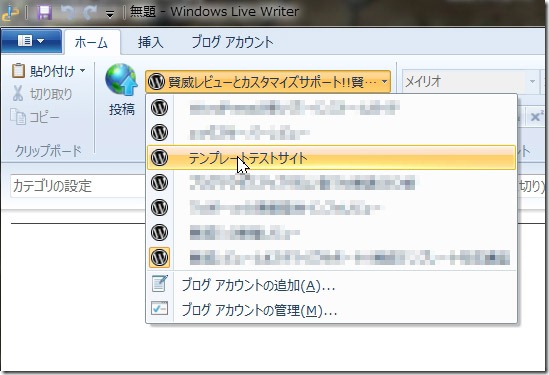
複数のブログを管理している場合は、
上記の場所から追加したブログを切り替えます。
不具合なのか登録したブログが、ここに反映されない場合があります。
その場合はWriterを一度閉じて再度立ち上げると適用されてます。
Pingサーバーの設定
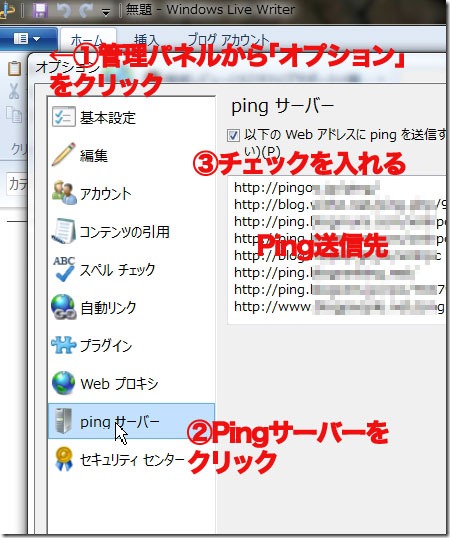
Windows Live Writerは、
通常のブログ同様に記事作成時に一緒にPing送信する事が可能です。
記事のインデックスを早めるSEO対策にもなりますので、
しっかりと入力しておきましょう。
Ping送信先については、こちらを参考に登録してください^^
⇒Ping送信先一覧!!現在稼働確認済ベスト25
以上
Windows Live Writerの使い方(インストールと初期設定)
でした。