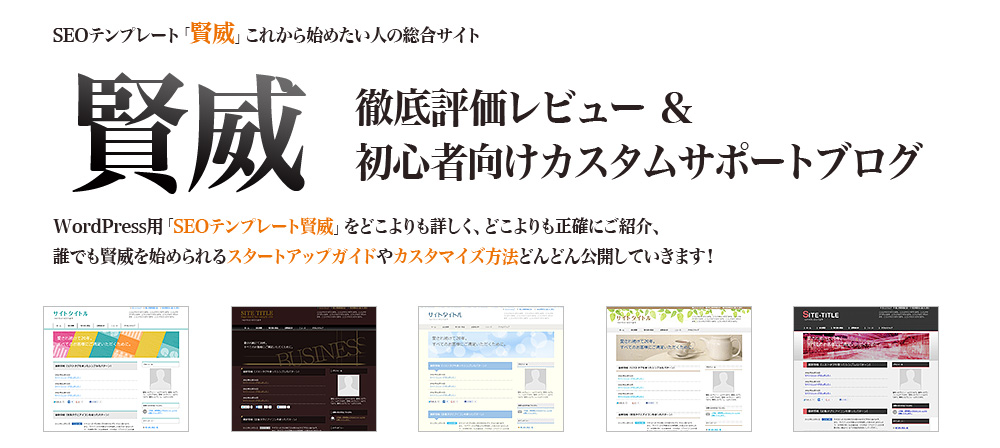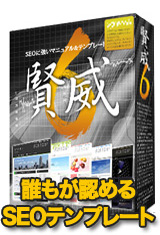WordPressの記事投稿画面の説明
WordPressの記事投稿画面の管理パネルの説明をします。
とても重要な部分なのでしっかりと覚えておきましょう。
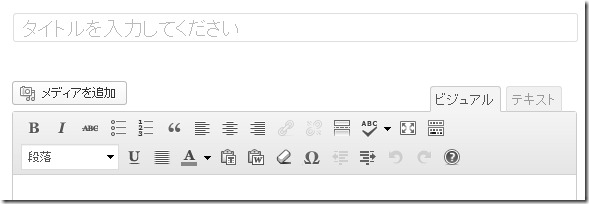
動画解説:WordPressの記事投稿「投稿画面」の説明
投稿画面の説明
WordPressで記事作成方法について説明します。
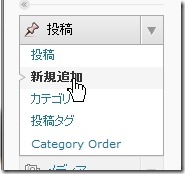
WordPressダッシュボード⇒投稿⇒新規追加をクリックします。
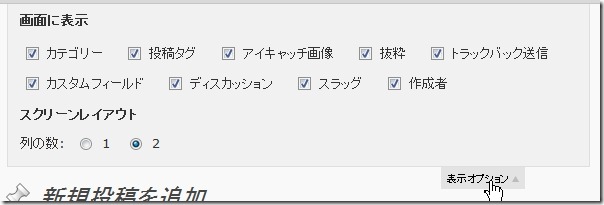
右上の「表示オプション」をクリックする事で、
新規投稿画面に表示する管理パネルを表示させる事が出来ます。
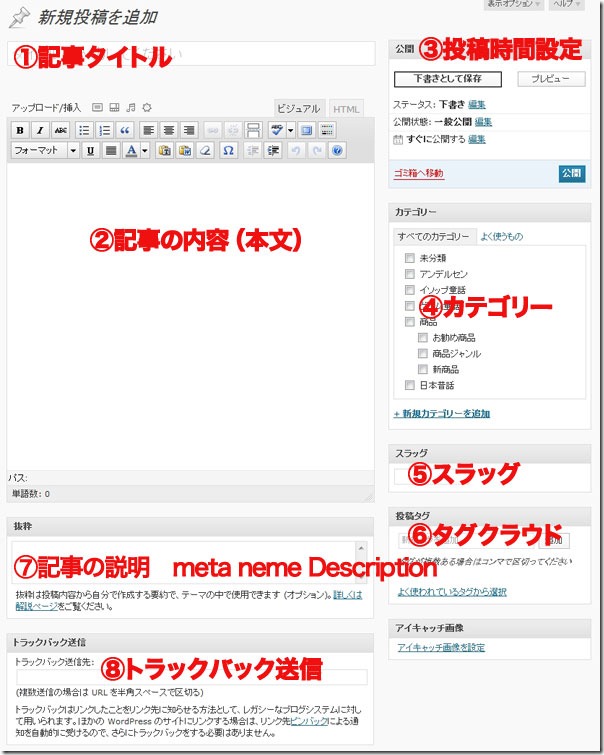
①記事タイトル
こちらが記事のタイトルになります。
記事にとってもっとも重要な場所なのでしっかりと考えてタイトルを付けましょう。
②記事の内容
WordPressではビジュアルエディタとHTMLエディタの2つを
使って記事の作成が出来ます。
記事投稿については後でご説明します。
③投稿時間の設定
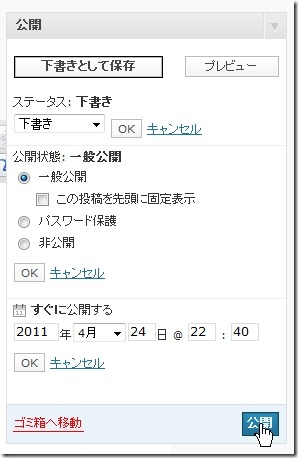
この場所で様々な設定が可能です。
・ステータス
書きかけの記事を下書きとして保存したりする事が可能です。
・公開状況
通常は一般公開ですが、
限定のパスワード設定記事も簡単に作成できます。
・すぐに公開する
通常は、何も変更する必要はありませんが、
公開時間を未来に設定する事で投稿予約も可能です。
投稿時間を戻す事で表示の順番も変えることが出来ます。
④カテゴリー
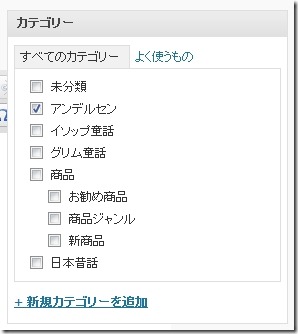
カテゴリーにチェックを入れることで簡単に記事の分類ができます。
カテゴリーの作成方法については、こちらを参照ください
⇒WordPressのカテゴリー作成方法
⑤スラッグ
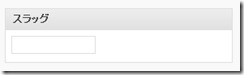
英数字で付ける事で、
記事名でパーマリンク設定を行っている場合に
URLスラッグの日本語化防ぎます。
パーマリンクについてはこちらを参照ください
⇒WordPressのパーマリンクを設定してURLを静的サイト化させる
⑥タグクラウド
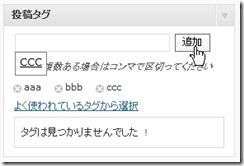
投稿のタグを付ける事で、
カテゴリーとは別に記事の分類が出来ます。
使い方は、記事中の主なキーワードを抜粋して追加していきます。
ウイジェットで「タグクラウド」を追加する事で
このようにキーワードが配置され、
このサイトの重要キーワードが表示されます。
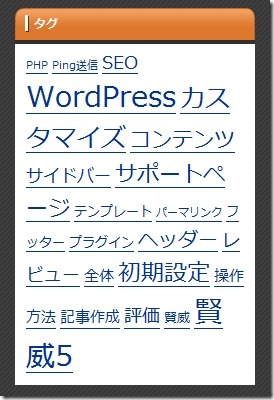
⑦記事の説明
記事の簡単な説明を記載します。

検索エンジンに記載される説明箇所にもなるので
必ず記入しておきましょう。
⑧トラックバック送信
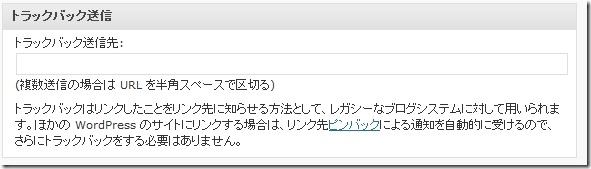
トラックバック送信がある場合に、
相手のトラックバックURLをこの場所に挿入します。